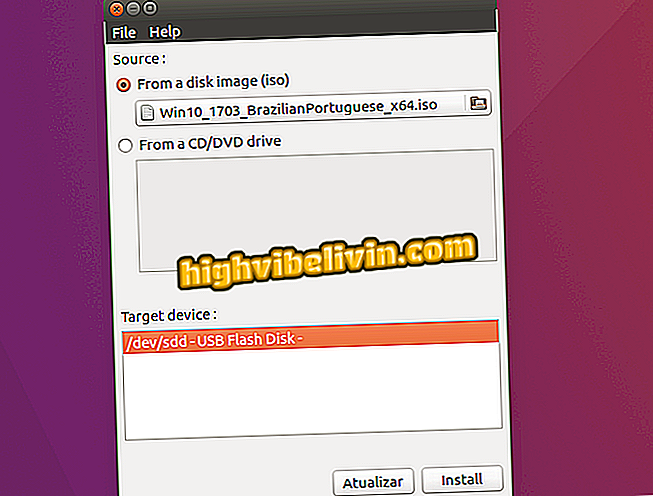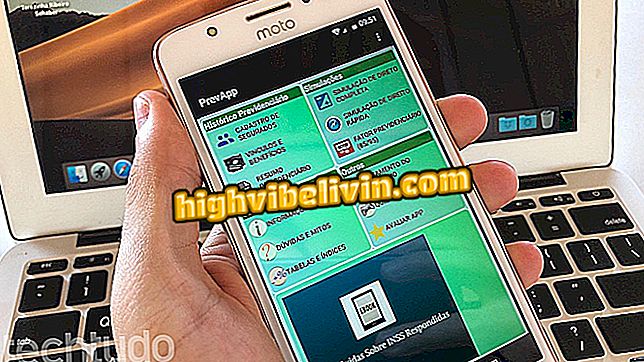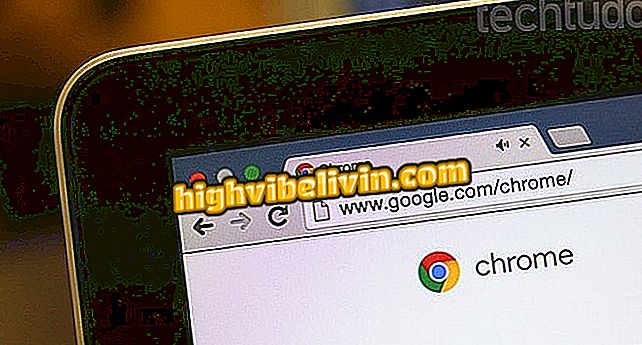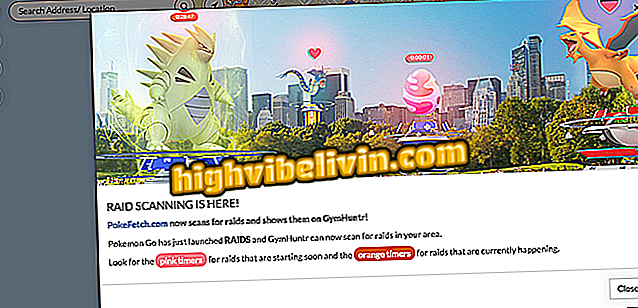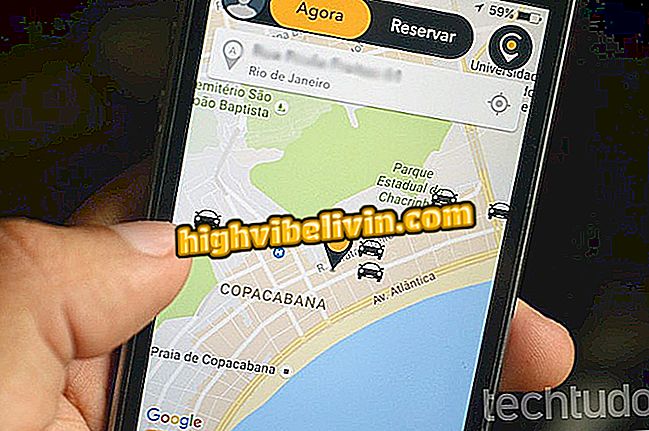Како уредити слике у апликацији Фотографије, Виндовс 10
Мицрософт Пхотос, изворна апликација за Виндовс 10, је најновији софтвер за обраду слика оперативног система Мицрософт Виндовс. Слично Гоогле Пхотос-у, програм помаже у организовању датотека категорије коју је корисник сачувао на рачунару. Оно што многи људи не знају је да алат такође дозвољава мала издања на сликама, као што је додавање филтера, засићење блиједи, прављење изреза, између осталих ресурса.
ТецхТудо вам доноси корак-по-корак водич који представља главне могућности уређивања у програму који је развио Билл Гатес. Желите ли боље научити како користити "Фотографије"? Погледајте наш туторијал.
Како пребацити фотографије са телефона на ваш Виндовс 10 ПЦ

Погледајте остале функције оперативног система Виндовс 10.
Корак 1. Отворите слику у апликацији Пхотос, која је изворно у Виндовс 10. Затим кликните на стрелицу поред "Едит анд цреате" у горњем десном углу;
Корак 2. У менију који ће се проширити, изаберите опцију "Едит";
Корак 3. На картици "Побољшавање" користите одељак "Побољшајте своју фотографију" да бисте применили аутоматска побољшања на слику. Притисните са стрелицом и померите миш десно или лево да бисте подесили интензитет функције;
Корак 4. У секцији "Изабери филтер" корисник проналази филтере сличне онима у Инстаграму. Интензитет ове поставке је подешен на исти као у претходном кораку;

Примијените и промијените интензитет филтера
Корак 5. На картици "Подешавање" држите и померајте миш лево или десно на алаткама "Светло", "Боја", "Светло" и "Вигнета". Четири функције вам омогућавају да подесите осветљење, засићење, осветљеност и нивое сенке слика, респективно;
Корак 6. На истој картици корисник проналази и функције „црвених очију“ како би побољшао боју очију људи снимљених блицом, и „Спот Цоррецтион“, што помаже да се елиминишу нежељене тачке. Да бисте користили, једноставно изаберите једну од две и кликните на област коју желите да исправите, користећи скроловање миша да бисте зумирали слику;

Уклоните нежељена места са фотографија
Корак 7. Ако желите да промените димензије фотографије, изаберите опцију "Изрежи и ротирај" у горњем десном углу;
и ротирајте "можете да промените димензије фотографијеКорак 8. У оквиру одељка, користите миш да смањите ивице слике док се исечак не по жељи. Када завршите, притисните ЕНТЕР на тастатури;

Трим Пхотос
Корак 9. Ступац за опције са десне стране такође вам омогућава да промените угао слике да бисте исправили или деформисали фотографије. Да бисте то урадили, једноставно померајте шипку позиционирано десно горе или доле;

Подесите угао слика
Корак 10. Такође на десној страни, корисник проналази алате који вам омогућавају да промените однос ширине и висине, флип, ротирати или ресетовати промене на фотографијама. Након измена, да бисте се вратили на претходни мени, изаберите "Готово";

Ротирајте, зрцаљено и промените однос ширине и висине
Корак 11. Да бисте сачували промене које сте направили на слици и заменили оригиналну датотеку, изаберите "Сачувај". Опција "Сачувај копију" креира другу датотеку за нову уређену верзију.

Копију датотеке можете заменити или сачувати
Који је најбољи едитор за оне који си не могу приуштити Пхотосхоп? Оставите своје мишљење у Форуму.