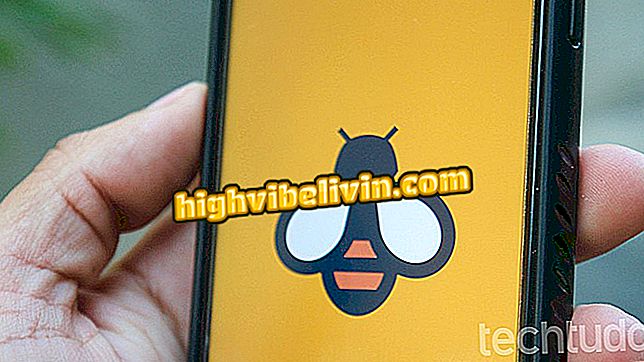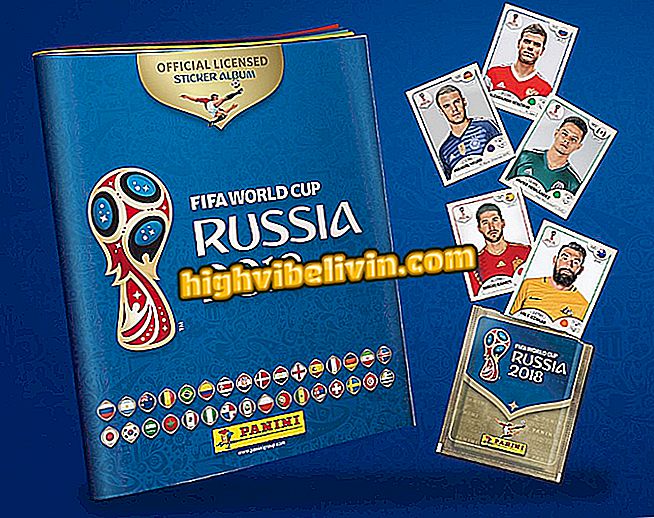Како замаглити позадину фотографије и направити портретни начин рада са Пхотором
Фотор је онлине едитор слика који се покреће директно из претраживача. Међу доступним могућностима је и могућност замућивања позадине фотографије. Апликација има два алата који вам омогућују да то урадите: један замагљује слику равномерно, остављајући само један правоугаоник или јасан круг, док други омогућава да изаберете тачно објекат који ће бити истакнут. Функција је слична режиму портрета, инаугурираног од стране иПхоне-а, такође присутног у Инстаграм Сториес.
У следећем водичу научите како да користите Пхотор да бисте замутили позадину фотографија на рачунару, чак и ако имате Пхотосхоп. Функција, коју треба запамтити, ради преко претраживача и не морате ништа да инсталирате на рачунар.
Како уредити фотографије: знати главне ефекте и алате за преузимање

Како замаглити позадину слике у Пхотосхопу
Корак 1. Приступите Пхотор веб страници и одаберите опцију "Едит";

Отворите Фотор Едитор слика
Корак 2. Сада у "Отвори", изаберите "Рачунар" да бисте отворили слику свог рачунара;

Отварање датотеке са рачунара
Корак 3. На левој страни екрана изаберите "Еффетц" и затим "Тилт-схифт". Ово је визуелни ефекат који замагљује фотографију у правокутном или кружном формату. Испод можете одабрати жељени облик, величину и интензитет;

Користећи Тилт-схифт алат
Корак 4. Са десне стране, на фотографији, користите дугмад за померање и ротирање замагљеног правоугаоника;

Поставите ефекат на фотографију
Корак 5. Вратите се на леву бочну траку, након што направите жељена подешавања, изаберите "Примени" да бисте сачували;

Примена модификација
Корак 6. Такођер можете замутити цијелу фотографију и користити четкицу да нагласите одређени објект. Да бисте то урадили, користите алатку "Тилт схифт - Брусх". Испод изаберите интензитет замућења и величине четке;

Помоћу алата Тилт схифт - четкица
Корак 7. Сада на фотографији обришите замућење подручја или објекта који желите да истакнете. Да бисте то урадили, једноставно кликните и повуците стрелицом на слици;

Обришите регион који не би требало да буде замагљен
Корак 8. Вратите се на леву бочну траку, након што направите жељена подешавања, изаберите "Примени" да бисте сачували;

Примена модификација
Корак 9. Да бисте сачували слику на рачунару, изаберите "Сачувај" у горњој траци странице;

Чување измењене фотографије
Корак 10. На крају, изаберите тип и квалитет датотеке и означите дугме "Довнлоад". Слика ће бити преузета и сачувана у фасцикли за преузимање на рачунару.

Преузимање датотеке на ПЦ
Тамо! Уживајте у саветима да направите напредна издања са Пхотором преко претраживача без потребе за преузимањем и инсталирањем било чега на рачунару.
Који је најбољи едитор за оне који си не могу приуштити Пхотосхоп? Не можете одговорити на ову тему